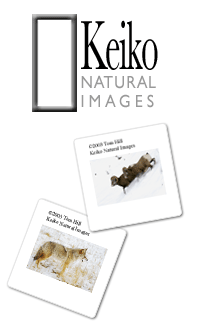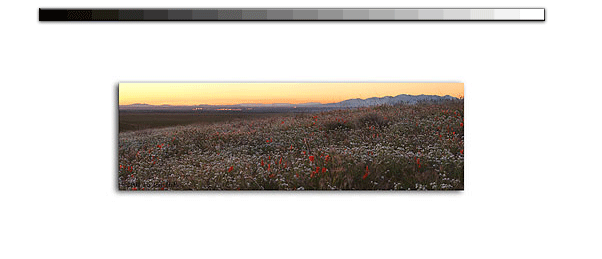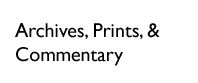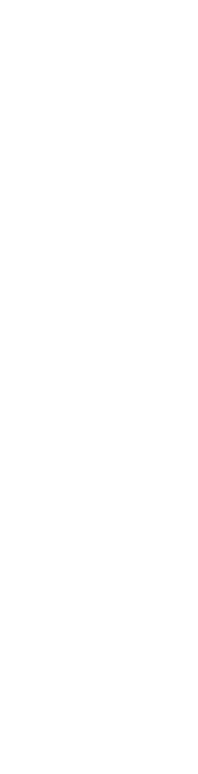|
Now the Photoshop work begins. In most cases, I only have to apply a curve and maybe a bit of saturation. To do this, I normally convert my image to 8-bit from 16-bit for several reasons. Except for the most smooth sky graduations, You won't notice the change from 16 to 8-bit. But, what you get is the ability to use layers in Photoshop. While future generations of Photoshop my allow you to use layers with 16-bit images, you can't with Photoshop 7.0. Layers are important simply because it allows me to make several minor adjustments without adversely affecting the overall image. Secondly, it allows me to revers whatever adjustments I may have applied without affecting the overall quality of the image. Here--figure 3--I'm making a minor curve adjustment to further brighten the image.
|
|
|
|
Next I resize the image using the Image->Image Size command. Here I set the image to my final print size. In most cases I use 240 dpi which I've found produces excellent results with my printer without making excessively large files. Just prior to going to print I make my last adjustment. I sharpen the image using Photoshop's Unsharp Mask. I can write an entire book on the mojo magic surrounding Unsharp Mask. There are several techniques. Currently, I change the image to LAB mode--Image->Mode->LAB--then select the Lightness Channel. On this I apply several USM applications--usually four or five--using the values shown in Figure 4. After that, I return the image to RGB by going Image->Mode->RGB. Now, I'm finally ready to print. Pretty simple isn't it. Oh, don't forget to save this final print file. If you ever need to make another print you might as well take advantage of the digital revolution by just opening this already perfected image instead of trying to repeat the whole process from a basic RAW file.
Cheers
Tom
18 Aug 03
|
|
|