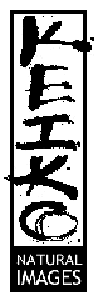
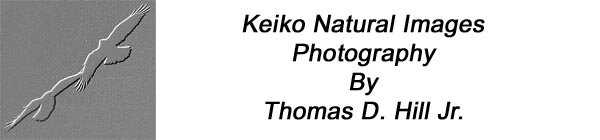
All Images And Text On This Site Are Copyright 1999-2001
by
Thomas D. Hill Jr.
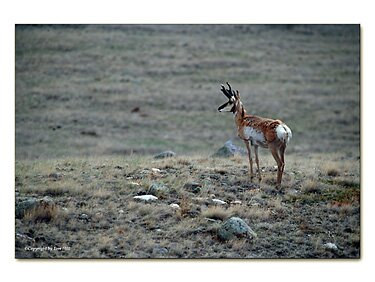
| ABOUT KEIKO |
| WHAT'S NEW |
| THE KEIKO GALLERY |
| EQUIPMENT |
| IMAGE OF THE MONTH |
| ARTICLE OF THE MONTH |
Sometimes a hard thing to understand in today's digital darkroom are the intricacies of how to print your work. Imagine spending all day with Photoshop tweaking an image so that it looks just like you imagined when the shutter was fired. All you have to do is get that great looking digital file onto printed material so your adoring fans can rave over the master piece you've created. The problem is how do you plow through all those print windows and what do some of the terms mean to you and me? It's actually pretty easy. In fact, given a bit of time and trial and error, anyone can figure it out. It must be easy because I figured it out. First, let me say this description applies to my workflow. In other words, it explains how I get my digital files into print form. Other people may use techniques that differ slightly from mine. The differences may be related to slightly different color spaces they use or their systems may be different. Still the concepts should be the same.
For this article I'll explain my computer system. It's a Mac but that shouldn't deter you PC users from reading this article. Most of the windows should look the same. Second, I'm using Photoshop 6.0 (PS 6) and an Epson 1270 printer. Like the Mac, other print windows and printers should be similar. Certainly, Epson's other printer windows should be similar. So let's get going.

Let's say you've already decided on a particular type of paper for your printer. I'm using a letter sized sheet of Premium Semi-Gloss for today's example. To get going, I go right to File->Print Options as the image above shows. You can use File->Page Setup initially to setup your page features but it's options are available through File->Print Options which is the way we're going.




Tone is a trial and error selection. I've found 80% of the time, Hard works best for matching my print to my monitor. Sometimes, this creates a print that's too thin in which case I go with the Vivid option. I've never used any of the other options. Since this is a trial and error selection, before printing a very large print using expensive Semi-Gloss paper, I test the this option by using smaller (letter sized), less expensive (Heavyweight Matt) paper. That way, if the print doesn't come out right I haven't wasted too many resources.
The Effect is always set to Sharpness and I set that to High all the time. The nice thing about this is it seems to improve the apparent sharpness without worrying about the pitfalls of using the USM filter.
There are some surprising results based on adjusting the Print Quality. I've never found any improvements with using the highest--1440 dpi--setting. I usually set it as shown at Photo-720 dpi which seems to work fine. The best benefit of this is ink consumption seems to be cut in half. Occasionally, banding seems to be a problem which looks like a series of even printing streaks across the picture. I've eliminated this 100% of the time by selecting 1440 dpi. Don't ask me why this occurs because I haven't a clue. I'm just happy to know how to fix it. Okay, the last thing to do here is check the Finest Detail.


Like a regular darkroom, sometimes this is a trial and error process. Most of my adjusting is done with the PhotoEnhance 4 options where I switch between Vivid and Hard. I've rarely changed anything else. Also, you'll definately see problems if you've selected the wrong paper media for the type of paper used.
Most of the time if you save your image, all the selected print options you've setup will be saved with the image. So, the next time you print, everything ought to be ready to go. I personally note the PhotoEnhance 4 settings in my Image Database just in case I forget what I've set. It avoids wasting that test print. Regardless, before printing on that really expensive paper, I usually make a test print with the cheap stuff 'cause you never know what may go wrong.
I hope this explains things without being to confusing. It took a lot of trial and error for me to refine this workflow and hopefully this little tutorial will save you a bit of time.
Cheers
Tom
22 July 2001